モバイル端末プラットフォーム向けに提供されているDocuWorks Viewerを利用すると、外出先でもDocuWorks形式のファイルを閲覧できます。
移動中の電車でプレゼンテーション用の資料が見たい…などといった時に、事前に資料をDocuWorks文書に変換してスマートフォンに保存しておくと、DocuWorks Viewer Lightで確認することができます。また、アノテーション機能を使ってメモ書きなどを書き足すこともできます。
富士ゼロックスでは、AndroidやiPhone、iPadでDocuWorks文書のファイルを参照するための専用アプリとして「DocuWorksViewer Light(Android版)」と「DocuWorks Viewer Light(iOS版)」をそれぞれ提供しています。

端末のスペック差や、一部アイコンのデザインの違いなどはありますが、基本操作や使い勝手はAndroid版とiOS版で大きな差はありません。
ただし、ファイルの保存については内蔵または外部メモリーどちらでも使用できるAndroidと、保存場所がアプリごとに決まっているiOSとで手順が異なります。
■モバイル端末で利用できる機能
モバイル版のDocuWorks Viewer Lightで使えるファイルは、Ver.4以降のDocuWorksで作成されたDocuWorks文書、DocuWorksバインダー、DocuWorks入れ物の3つです。
文書に含まれたアノテーションを閲覧し、メモを書き込むこともできます。
またiOS版ではPDFやOffice文書を表示することも可能です。
通勤中の電車やバスで資料を見返したいときなどに、資料をDocuWorks文書に変換してスマートフォンに保存しておくことでDocuWorks Viewer Lightで確認することができます。
また、アノテーション機能を利用するとメモや付箋書きを記入することもできます。
■Working Folderの設定
DocuWorks Viewer LightでWorking Folderの設定を行うと、パソコンのDocuWorks Deskの「お事スペース」に置いたファイルにアクセスすることが可能です。
ここからはAndroid搭載スマートフォンでの操作を解説していきますが、機種やOSバージョンによっては一部画面や操作方法が異なる場合があります。
また、iOS版でも基本的にAndroid版と同様の手順でWorking Folderの設定が行えます
DocuWorks Viewer Lightを起動し、設定をタップします。

設定画面内の「Working Folderを使用する」の項目をタップしチェックを入れます。

下にある項目の「アカウント管理」をタップします。
表示された画面でユーザー IDとパスワードを入力し、[ログイン]をタップします。

またWorking Folderを設定しなくても、スマートフォンにすでに保存されていたり、メールで受信したりしたDocuWorks文書を参照するためにDocuWorks Viewer Lightを使用することができます。
■お仕事スペースを表示する
メインの画面からメニューをタップし、「お仕事スペース」をタップします。
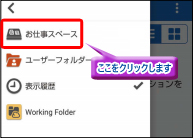
アノテーションファイルの取り込み確認画面が表示されますので「OK」をタップすることで、お仕事スペースが表示されるようになります。
Point パソコンで作成したファイルを外出先でも確認しよう
スマートフォンやタブレット端末は社外での業務に欠かせないビジネスデバイスです。
DocuWorksを使用すればお仕事スペースに置いたファイルを外出先でも素早く参照することが可能ですので、外出先での業務が大変効率的に行えます。積極的に活用しましょう。

