DocuWorks Viewer Lightではファイルのダウンロードだけでなく、モバイル端末内にあるファイルをWorkingFolderにアップロードすることもできます。
■アップロードの手順
1.メニューを表示する。
あらかじめDocuWorksViewerを起動しておきます。
メニューをタップします。
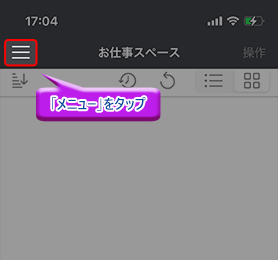
2.ユーザーフォルダーを開く
表示されたメニューの中から、ユーザーフォルダーをタップします。
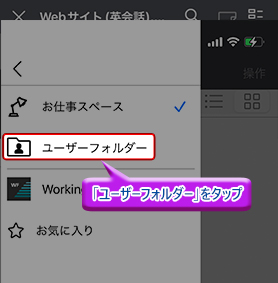
3.ファイルを選択する
右上にある「操作」をタップします。
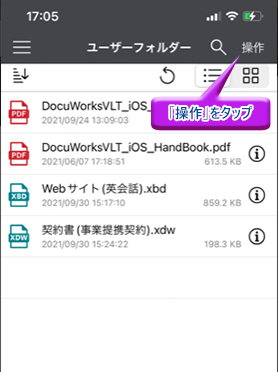
ファイル名の横にラジオボタンが表示されるので、アップロードしたいファイルにチェックを入れます。
画面下部の「アップロード」をタップします。

4.キャビネットを選択する
WorkingFolderのキャビネットが表示されるので、タップします。
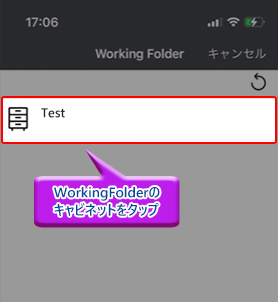
キャビネット内のドロワーが表示されますので、保存したいフォルダのあるドロワーをタップし、保存先のフォルダをタップして開きます。
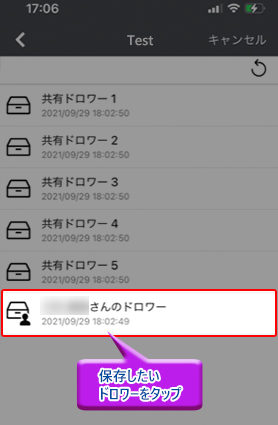
5.ファイルをアップロードする
アップロードするフォルダ名が上に表示されているのを確認し、「ここにアップロード」をタップすると、ファイルをアップロードすることができます。
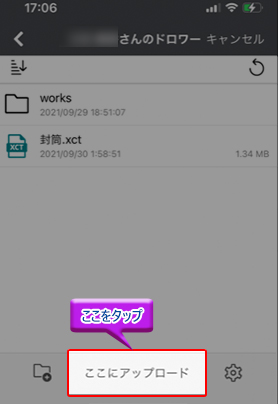
■フォルダの作成方法
フォルダを作成したい場所を開いた状態で、画面右上の「操作」をタップします。
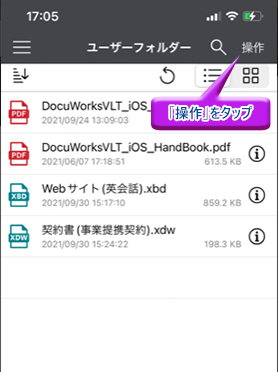
画面右下に表示される「>」をタップします。
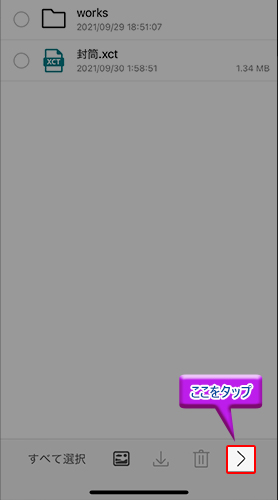
表示されたメニュー内の「新規フォルダー」をタップします。
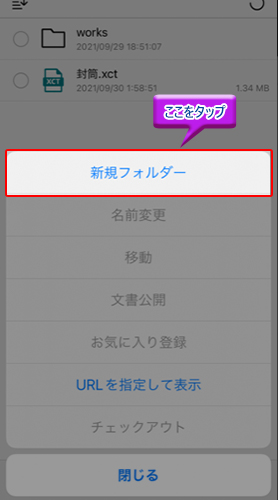
ウィンドウが表示されたらフォルダの名前を入力し「OK」をタップするとフォルダが作成されます。
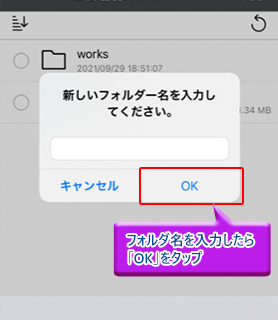
Point WorkingFolderとDocuWorksViewerLightの合わせ技でさらに効率UP!
社内でDocuWorks文書を共有する際にWorkingFolderを利用すれば、外出中や在宅勤務であっても社内で作業してる時と同様に素早くファイルにアクセスすることができます。
さらにDocuWorksViewerLightを併用することで、モバイル端末からのアクセスも可能となり、より一段と効率的に作業を行うことができます。

