DocuWorks Viewer Lightでは、以前紹介したアノテーション機能を使って文書に付箋を張り付けたり、メモを書き入れたりすることができます。
■付箋でメモを書き込む
1.アノテーション機能を表示する
あらかじめDocuWorksViewerLightでメモを書き込むファイルを開いておきます。
画面左下のペンのアイコンをタップします。
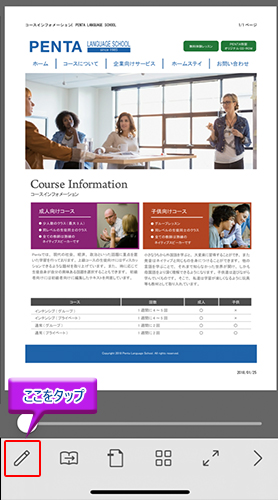
2.付箋を用意する
アノテーションのウィンドウが表示されるので付箋のアイコンをタップしましょう。
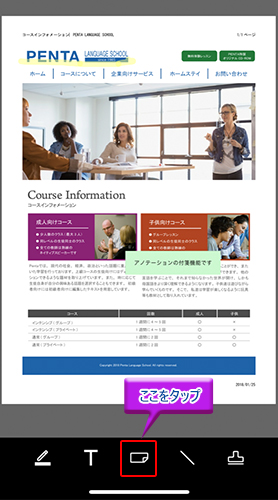
3.付箋に書き込む
画面に表示されている文書内、付箋を張り付けたい場所をタップします。
テキスト入力画面が表示されるのでウィンドウ内にテキストを入力し、右上の「完了」をタップします。
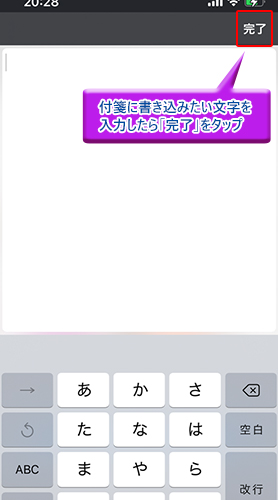
4.付箋が表示される
文章内に付箋が張り付けられました。

位置を変更したい場合は張り付けた付箋やマーカーをタップして選択し、移動させたい場所までスワイプしましょう。
張り付けが終わったら画面左上の「×」をタップしてアノテーション機能を終了させましょう。
■マーカーで手書き入力をする
1.マーカーのメニューを表示する
アノテーションメニュー内のマーカーのアイコンをタップします。

2.マーカーで書き込む
画面下のアノテーションメニューが出ていた部分がマーカーのメニューに切り替わります。
指やタッチペンで文書に書き込みができるようになります。
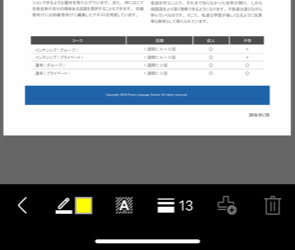
位置を変更したい場合は付箋同様アノテーションをタップして選択し、移動させたい場所までスワイプします。
書き終えたら画面左上の「×」をタップしてアノテーション機能を終了させましょう。
Point 手書きメモもできちゃうアノテーション機能を活用しよう
外出中の隙間時間に資料を確認して修正箇所にチェックを入れたり、ちょっとした指示を書き込んだり…様々なタイミングで活躍が期待できるアノテーション機能。
特にスマホやタブレットでは手書きで文字や図形を記入できるので、タッチペンを一緒に持ち歩くようにすると一段と効率的に機能が活用できるでしょう。

