またファイルサーバーを用意をするのが難しい場合、DocuWorksDeskではご近所Deskという機能を使ってファイルを共有することができます。
この機能を使えば複雑な設定を行う必要なしに同一ネットワーク内にあるパソコン同士でDocuWorksファイルを共有することができます。
■ご近所Deskの設定方法
1、ご近所デスクを作成する
「ご近所」 をクリックすると「通信を開始」が表示されるので、ダブルクリック します。
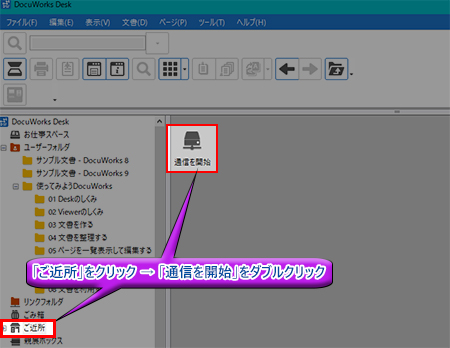
ご近所Deskではユーザーごとに共有するためのワークスペース(机)を作成する必要があります。
自分の机の設定画面が表示されますので、机の名前を入力しOKをクリックしましょう。
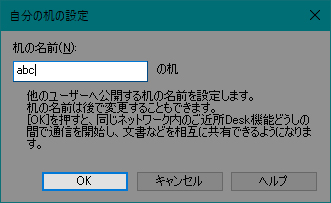
入力ミスなど、 自分の机の名前を変更したい場合には、表示されている自分の机を右クリックし、「名前の変更」を選ぶと自分の机の名前を再度入力することができます。
2、ファイアウォールのブロックを解除する
「Windowsセキュリティの重要な警告」画面が表示されますので、アクセスを許可するをクリックします。この際、「ユーザーアカウント制御画面」が表示されたら、はいをクリックします。
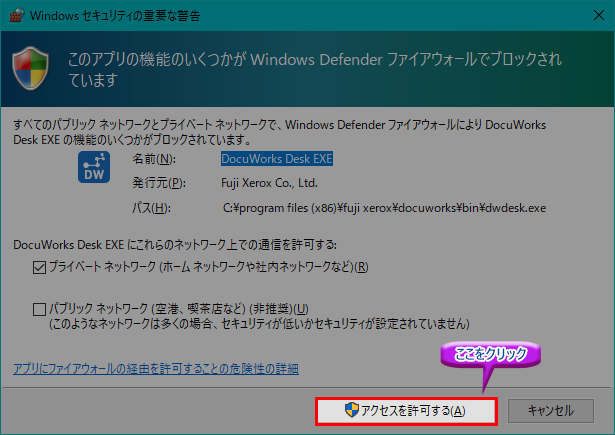
ワークスペースのアイコンが「通信を停止」に切り替わった(ファイルが共有されている)ことを確認します。また、この状態で「通信を停止」をダブルクリックすると共有が解除されます。
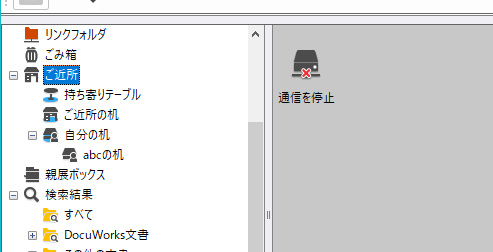
3、「ご近所」フォルダのツリーを開く
ご近所の「+」をクリックします。

「ご近所」内のフォルダが表示されますので、「ご近所の机」の+をクリックします。
同じネットワーク内の「ご近所」の通信を行っているユーザーの机が表示されると同時に、ほかのユーザーからも自分のワークスペースを確認できるようになります。
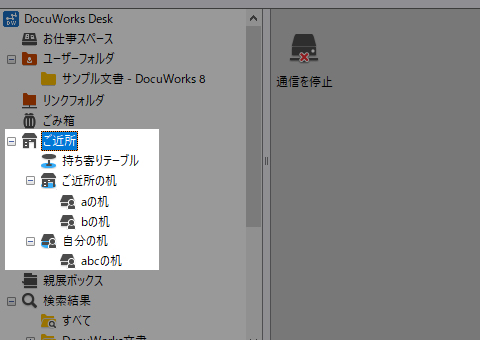
■ご近所Deskでファイルを共有する
設定が終わりましたら、ご近所Deskでのファイルの共有方法を確認しましょう。
自分のファイルを他のユーザーと共有する
共有したいファイルをドラッグすると、コピーされたファイルが机に配置されます。
自分のファイルを直接ほかのユーザーの机にコピーすることはできません。一度自分の机にコピーし、その上でほかのユーザーの机にファイルをコピーする必要があります。
受け渡しをしたいファイルを自分の机からフォルダ部の相手の机にドラッグすると共有状態になります。
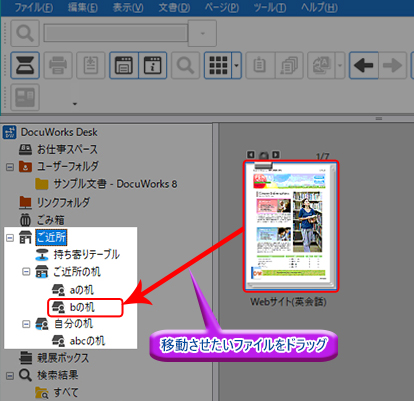
または、ファイルを右クリックし出てきたメニューの一覧の中から「ご近所の机にコピー」をクリックします。
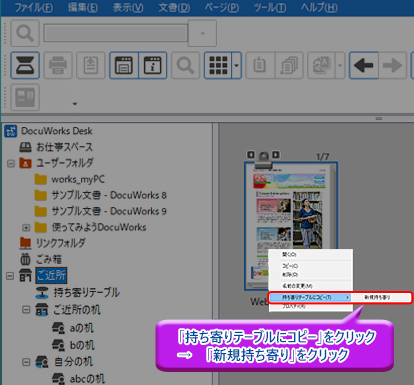
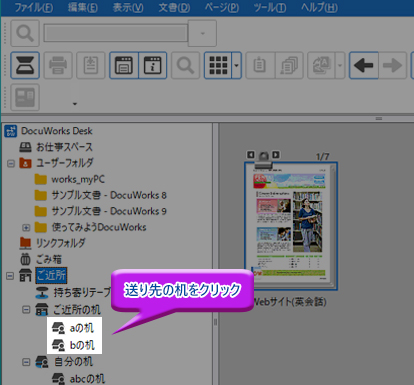
Point ご近所Deskで情報共有の促進を!
作成したファイルを普段からお互いにすぐ確認しておける状態にしておくことで業務の効率化が図れます。
また、普段から誰もが見れる状態で作業ファイルを公開しておけば、他の人が資料を作成する時に参考にしたりもできます。
共有の効率化だけではない効果も見込めることでしょう。

